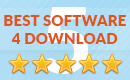ReadOutLoud Text to Speech Reader
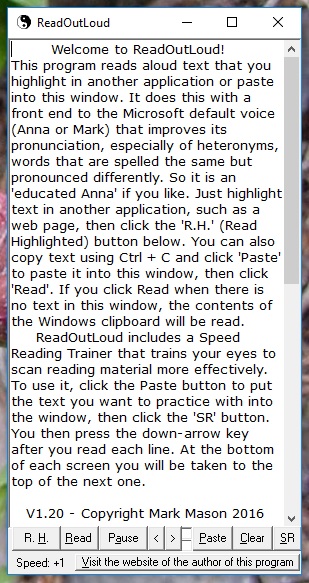
 ReadOutLoud is a freeware text to speech reading program you can use to read aloud and listen to text you copy from anywhere, including emails, word processor documents, .pdf files or the internet. Like all free text to speech programs I am aware of, it uses the Microsoft default voice (Anna or Mark) that comes with Windows, as other more sophisticated voices cost about $35.00 per voice to buy. ReadOutLoud, however, unlike any other free text to voice program I know of, has a front end to Anna and Mark that improves their pronunciation, especially of heteronyms, words that are spelt the same but pronounced differently. Our 'educated Anna,' while perhaps not as suave as her expensive sisters, is just as good at pronunciation, if not better. Certainly, there is a long list of words 'educated Anna' pronounces correctly that her aristocratic siblings get wrong, and this enhances the listening experience. ReadOutLoud is also easy to use. At its simplest you can just highlight the text you want read, from any source, and click the 'Read Hilighted' button button to read it aloud. You can select multiple pages in Acrobat Reader, and most other apps, with 'Shift + PgDn'. For instance, to select five pages to read, click where you want to start, hold down the 'Shift' key and press 'PgDn' five times. (Note: when reading .pdf files, in Acrobat Reader and other apps, make sure you keep the upper checkbox checked to avoid pausing after each line.)
ReadOutLoud is a freeware text to speech reading program you can use to read aloud and listen to text you copy from anywhere, including emails, word processor documents, .pdf files or the internet. Like all free text to speech programs I am aware of, it uses the Microsoft default voice (Anna or Mark) that comes with Windows, as other more sophisticated voices cost about $35.00 per voice to buy. ReadOutLoud, however, unlike any other free text to voice program I know of, has a front end to Anna and Mark that improves their pronunciation, especially of heteronyms, words that are spelt the same but pronounced differently. Our 'educated Anna,' while perhaps not as suave as her expensive sisters, is just as good at pronunciation, if not better. Certainly, there is a long list of words 'educated Anna' pronounces correctly that her aristocratic siblings get wrong, and this enhances the listening experience. ReadOutLoud is also easy to use. At its simplest you can just highlight the text you want read, from any source, and click the 'Read Hilighted' button button to read it aloud. You can select multiple pages in Acrobat Reader, and most other apps, with 'Shift + PgDn'. For instance, to select five pages to read, click where you want to start, hold down the 'Shift' key and press 'PgDn' five times. (Note: when reading .pdf files, in Acrobat Reader and other apps, make sure you keep the upper checkbox checked to avoid pausing after each line.)
To go straight to the Download Section to download the latest version of ReadOutLoud, please click here.
 ReadOutLoud Help:
ReadOutLoud Help:
- The easiest way to get help: Most of the command buttons and both the check boxes have banners of text that come up below them when you mouse over them for a second or so, and between them these banners tell you just about all you need to know about using ReadOutLoud. For more detail, though, please read the following.
- How to use ReadOutLoud: The simplest, and most common way of using ReadOutLoud is to just highlight the text you want read, from any source, then click the 'Read Hilighted' button. The highlighted text will be copied and pasted into the ReadOutLoud text window, displacing any previous text in the window, and be read out loud. In Acrobat Reader and most other applications other than webpages, you can highlight multiple pages quickly with 'Shift + PgDn'. If you wish to pause or stop the reading, you can then just press the 'Pause' button, which becomes the 'Resume' button you can resume the reading with. If you want to lower or raise the reading speed you can click the '<' or '>' button prior to doing the reading. The amount by which the speed is raised or lowered is shown at the bottom left of the window. If you want to change the speed after starting a reading, press 'Pause', change the speed, then click 'Read' to restart the reading at the new speed. During a reading the same '<' and '>' buttons can be used to skip back and skip forward one sentence for each click.
- Reading Options: If you wish to write into the text window, or copy text from
multiple sources into it before starting a reading, you can do so. You will need to highlight the text you want to use, copy it to the Windows clipboard with 'Ctrl + C', then paste it into the read window.. You can then edit the text, or add more selections to it by copying them and pasting them into the read window with 'Ctrl + V'. You can also adjust the reading speed at this point. When the text to be read is ready, click the 'Read' button.
- Adjusting the Volume: Click on the speaker icon at the right end of the Windows Task Bar (which is usually across the bottom of your screen). Adjust the volume slide bar to a level that is comfortable for you.
- The F2 key and the 'Clear' button: The 'Clear' button will remove all text from the text box so you can type in words you may want spoken. The F2 key will copy the whole contents of the text box to the Windows clipboard, so you can transfer it to a word processor or editor if you want to save it.
- The upper check box, if checked, will cause ReadOutLoud to not pause after each carriage return when reading. This is needed for .pdf files which have a carriage return at the end of every line, where otherwise the continual pauses would make the reading sound very stilted.
- The lower check box, if checked, will exclude any text or numbers within square brackets from the reading. With this, reference material can be put within square brackets, [], but it will not disturb the flow of your prose when you read it back aloud. Putting the mouse over these check boxes and some of the command boxes will cause tooltip banners to appear below them to remind you of what they do.
- Using the Speed Reading Trainer: Click the 'Paste' button to put the text you have copied and want to practice with into the text box, then click the 'SR' button. You then press the down-arrow key after you've read each line. At the end of the page the text will advance to the beginning of the next page so there is no interruption to your reading. Once you have finished, press the same button again, now called 'X'.
 Download the latest version of ReadOutLoud:
Download the latest version of ReadOutLoud:
-
To install ReadOutLoud 1.50 (06/22/2023) on your computer, click here:
ROLOSetup1.50.exe (You may need to click "Keep" and/or "Open file" to get by safety checks)
Then, choose to 'Run' ROLOSetup1.50.exe, or choose to 'Save' it to your computer and double-click the saved ROLOSetup1.5.exe to run it. Follow the simple instructions in the setup program and ReadOutLoud will be installed on your computer. If you already have ReadOutLoud on your computer, and are updating to a newer version, you don't need to uninstall the old version - just install it as above, and it will replace the old program.
 Contact Information:
Contact Information:
-
If you have any questions about ReadOutLoud, or have any words you have found Anna isn't pronouncing correctly, and you'd like to let me know about so we can keep on educating Anna, please feel free to contact me:

 Hosting and Award Links:
Hosting and Award Links:
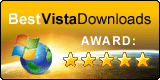
Best Vista Download - Windows Vista software, freeware and shareware downloads
ReadOutLoud at Best Vista Download - Windows Vista's page for ReadOutLoud.

X 64-bit Download - 64-bit software, freeware and shareware downloads
ReadOutLoud at X64bitdownload.com - X64bit's page for ReadOutLoud.
ReadOutLoud at download.cnet.com - Download's page for ReadOutLoud.
ReadOutLoud at Best Software4Download.com.
ReadOutLoud at DownloadTyphoon.com
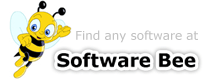
ReadOutLoud at softwarebee.com - Softwarebee's page for ReadOutLoud.
Softwarebee.com - Softwarebee's home page.
 Other Links:
Other Links:
-
Click here To go to my website for CalcSheet, a freeware multiple clip clipboard with many other features:
CalcSheet by Mark Mason
Click here for the web site of my book, In Search of the Loving God, which includes three complete chapters:
IN SEARCH OF THE LOVING GOD by Mark Mason